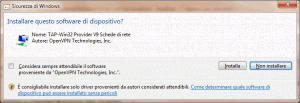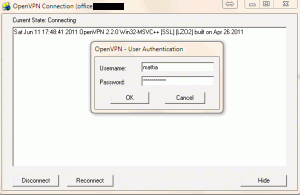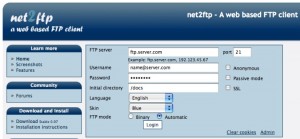In questa rapida guida verranno mostrati i passaggi per poter lavorare in remoto da qualsiasi PC Windows sfruttando il protocollo OpenVPN, sempre più diffuso nelle reti aziendali grazie all’adozione di gateway aventi sistemi Unix based installati come l’ottimo ClearOS . Questa guida è stata realizzata grazie al prezioso contributo del Dott. Ing. Jr. Andrea Pascucci, amico e collega.
Le Virtual Private Network (VPN) permettono di lavorare su qualsiasi computer connesso a internet, in possesso delle giuste credenziali, come se si appartenesse alla rete locale aziendale.
Per poter interagire con un gateway che utilizza l’OpenVPN è necessario:
- Indirizzo IP statico e pubblico del gateway per poter conoscere sempre l’indirizzo della macchina
- L’accesso al pannello di controllo del gateway (saltare questa fase se si è già in possesso dei certificati di autenticazione)
- Client OpenVPN per Windows, scaricabile da qui:
1. INDIRIZZO IP PUBBLICO E STATICO
E’ consigliabile sfruttare un dominio di terzo livello (del tipo office.nomeazienda.it) che punta direttamente all’indirizzo ip. E’ da tenere a mente come uffici aventi connettività Fastweb debbano attivare l’opzione aggiuntiva IP pubblico statico nel contratto, opzione invece prevista di default per altri operatori come Telecom.
2. ACCESSO AL GATEWAY PER IL REPERIMENTO DEI CERTIFICATI
Ogni connessione OpenVPN ha bisogno, come è immaginabile, di certificati di autenticazione dell’utente. Questi sono di norma 4 file aventi questa struttura (assumendo come nome utente in questo caso “mattia“):
- ca-cert.pem
- client-mattia-cert.pem
- client-mattia-key.pem
- office.nomeazienda.it
Contattare l’amministratore di sistema nel caso uno di questi file sia mancante.
3. INSTALLAZIONE E CONFIGURAZIONE DEL CLIENT
L’installazione è pratica è immediata. E’ consigliato eseguire il setup come amministratore su Pc dotati di Windows Vista / 7.
Cliccare sempre su Next, e accettare l’installazione del driver TAP:
A installazione ultimata NON eseguire il programma poichè è necessario l’ultimo passo della configurazione: navigate fino alla cartella C:\Program Files (x86)\OpenVPN\config e qui dentro copiate i 4 files precedentemente ottenuti.
A questo punto è possibile aprire il programma Open VPN GUI presente nel menu, ricordandosi di eseguirlo in modalità amministratore se siete su Windows 7 / Vista. Il programma si andrà a posizionare nella barra delle applicazioni, con i computer colorati di rosso (nessuna connessione attiva). Premere con il tasto destro e cliccare su Connect per avviare la procedura.
Nella prima schermata vi verranno richiesti i dati di accesso al gateway che vi ha fornito il vostro amministratore di rete:
Dopo pochi secondi se la procedura va a buon fine vi verrà comunicata l’effettiva connessione al vostro gateway ed i computer dell’icona del programma si colorerà di verde. E’ importante eseguire il programma come amministratore altrimenti, nonostante l’eventuale connessione, non funzionerà l’accesso reale ai computer della vostra VPN.
4. UTILIZZO DELLA RETE
A questo punto potete accedere ai server e computer della vostra rete aziendale come se foste in ufficio.
Per collegarvi ad esempio al vostro file-server avente come nome di macchina Server01, andate in Start – Esegui e digitate \\Server01 . Dopo un pò di tempo apparirà la finestra di richiesta credenziali che saranno le stesse di quelle del vostro profilo per poter accedere ai files stessi ed il gioco è fatto. ps: non è necessario associare il dominio della vostra macchina a quello aziendale.
Termina qui questa rapida disanima sull’utilizzo dell’OpenVPN con client Windows.
Per poter sfruttare OpenVPN su client Mac OSX potete fare riferimento a questa guida scritta sempre dal Dott. Ing. Jr. Andrea Pascucci.