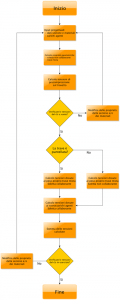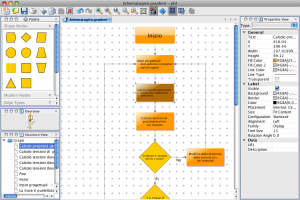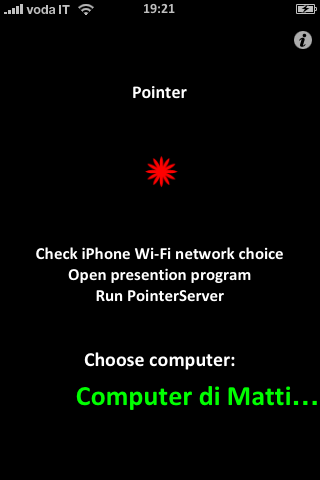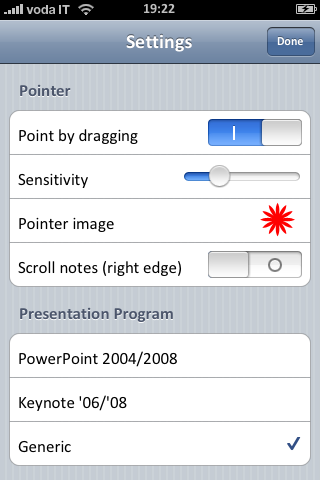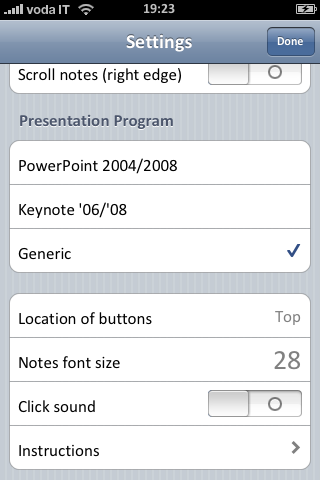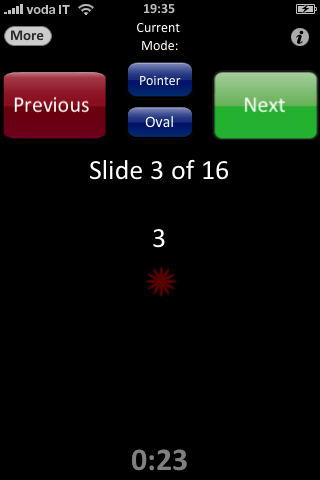Da sempre si è soliti associare i programmi per scrivere testi, i fogli di calcolo elettronici e le presentazioni, ai documenti esportati dalla suite della Microsoft, Office, che dal 97 detiene la maggioranza del mercato delle suite in questo campo.
Tuttavia da molti mesi è disponibile un’alternativa gratuita a codice aperto, che raccoglie l’eredità lasciata da StarOffice; il suo nome è Open Office.
Sviluppata da una comunità di programmatori in tutto il mondo e appoggiata dalla SUN, questa suite Office è arrivata – al momento in cui vi scrivo – alla versione 1.1.4 contenente numerose funzionalità , che sono ogni volta estese e migliorate.
Perchè, dunque, cambiare suite ed utilizzare OpenOffice?
I vantaggi offerti da questa suite sono evidenti: innanzitutto il prezzo; come detto prima, OpenOffice è gratuito e soprattutto è possibile utilizzarlo liberamente su qualsiasi PC, senza alcun problema di licenza. Inoltre, è possibile utilizzarlo anche su altri sistemi operativi, ad iniziare da Linux, FreeBsd, etc ..
Numerose sono, poi le funzionalità aggiunte e l’elevata compatibiltà con formati di terze parti, ad iniziare proprio dai documenti di Office. Nonostante non sia perfetta, infatti, l’interpretazione dei *.doc o degli *.xls o *.pps, è garantita una buona compatibilità , a mio parere più che sufficiente per la maggioranza degli utenti di Office, i quali normalmente non creano documenti eccessivamente elaborati.
Vediamo ora come utilizzarlo.
Potete scaricare il pacchetto dal sito http://it.openoffice.org/varie/downloads.html , il corrispondente italiano di www.openoffice.org. La versione attuale, la 1.1.4, è grande circa 64MB, quindi consiglio il download solo a chi ha una connessione veloce. Nel caso non riuscite ad ottenere il file, spesso il programma è distribuito su riviste presenti in edicola (molte volte collegate al mondo Linux).
Una volta decompresso l’archivio, cliccate due volte sul file “setup.exe” . Inizierà lo script di installazione, molto intuitivo. Dopo aver letto e accettato la licenza, vi verranno chiesti i vostri dati (non obbligatori) e potrete scegliere il tipo di installazione. L’installazione di tipo standard richiederà circa 165mb liberi su disco; scegliete la cartella, cliccate su avanti e poi su Installa.
Vi verrà chiesto se associare i documenti di Word, Excel e Powerpoint ad OpenOffice; poichè il mio consiglio è quello di dinistallare Office (per evitare di tornare ad usarlo alla minima difficoltà ), è meglio associare i documenti.
Nella maggior parte dei casi avrete già presente il supporto di Java, per cui potete utilizzare quello esistente. Una volta cliccato su Ok, inizierà il processo di installazione con a lato le indicazioni sul tempo rimanente.
Dopo un pò di minuti sarà terminata l’installazione, e verrà installata nella barra delle applicazioni il QuickStart, che vi permetterà di avviare rapidamente il programma da voi desiderato (si può eliminare comunque in qualsiasi momento).
Iniziamo la breve panoramica sui software iniziando da OpenOffice Writer, l’alternativa a Microsoft Office Word. Al primo avvio di un qualsiasi programma della suite vi verrà richiesta la registrazione, che potete eliminare selezionando semplicemente “Nessuna registrazione” e premendo Ok.
Per aprirlo andate su Start > Programmi > OpenOffice.org 1.1.4 > Documento di testo.
Al primo impatto già notiamo alcune somiglianze ma soprattutto differenze rispetto al suo “rivale”.
Iniziamo a scrivere un documento, e già capiamo che ci troviamo di fronte ad un programma molto valido. Numerose sono, infatti le operazioni per la formattazione, oltre a quelle standard, come il rientro del paragrafo, la personalizzazione dei caratteri, l’inserimento di simboli, elenchi, e tutte le funzionalità maggiormente utilizzate. Una funzionalità molto importante è la possibilità di esportare i propri documenti in formato PDF tramite un comodissimo pulsante! Questo vi garantirà una sicura portabilità dei documenti che scriverete (ad esempio potete digitare tranquillamente ciò che volete e salvare nel formato nativo di OpenOffice, lo *.sxw, per poi esportare il tutto comodamente con il pulsante affianco a quello di stampa, e quindi rendere compatibile su quasi tutti i sistemi ciò che avete prodotto).
Passiamo ad OpenOffice Calc, il concorrente di Excel. Anche qui sono numerose le affinità e le differenze. E’ molto interessante notare come siano tranquillamente supportati i grafici e le funzioni dei file in *.xls e soprattutto come anche qui sia possibile esportare in PDF. L’unica differenza sostanziale è nell’utilizzo di un proprio tipo di codice per la gestione delle Macro, al posto del VBA di Office (e non potrebbe essere altrimenti).
Infine uno sguardo ad OpenOffice Impress, l’alternativa a Powerpoint; anche qui sono numerose le somiglianze con il diretto “rivale”, e di certo le funzionalità non sono poche, dall’autocomposizione delle presentazioni, al buon numero di strumenti di modifica disponibili, all’immancabile esportazione in PDF. Come sempre, anche qui è possibile aprire e modificare i *.pps e *.ppt di Office e files di altri formati.
Oltre a questi tre programmi sono disponibili anche OpenOffice Draw, un pratico strumento di creazione di disegni semplici e compressi esportabili nei vari formati grafici, OpenOffice Math per poter creare formule matematiche e la possibilità tramite OpenOffice Writer di creare velocemente delle pagine web. Molte di queste funzionalità sono accessibili da Start > Programmi > OpenOffice.org 1.1.4 > Da Modello , selezionando “Nuovo documento” ( con la possibilità di creare anche biglietti da visita e “documenti master” ).
Considerazioni : E’ difficile descrivere ed elencare in questo poco spazio le elevate potenzialità di questa suite che, insieme al costo 0, sono elementi da tenere in grande considerazione ogni volta che meditiamo l’acquisto di un’altra suite. Purtroppo ormai è diventato uso comune piratare le copie di Microsoft Office al costo del semplice CD-R, evitando di sborsare le centinaia di € di licenza per ogni singolo PC. Se ritenete di continuare questa pratica illegale rifiutando di iniziare ad utilizzare qualcosa di leggermente diverso ma molto utile, fate come volete. Se, invece, non potete “fare a meno” (ndr: in ambienti scolastici o in uffici) della sudetta licenza, prendete seriamente in considerazione l’adozione di OpenOffice al posto di quella elefantiaca della Microsoft ( consiglio una lettura del Programma DidatticOOo ).
Guardando il lato pratico, la stragrande maggioranza degli utenti Office utilizza almeno 1/4 delle funzioni della suite, quindi il passaggio ad una diversa soluzione non compromette pesantemente delle perdite o rappresenta un adattamento difficile; inoltre, OO in ogni versione aumenta la compatibilità con i formati di terze parti, come gli obsoleti *.doc ad esempio. C’è solamente l’assenza di un corrispondente di Microsoft Publisher e Access, ma è già siamo in un altro campo.
In conclusione, meditate prima di acquistare o aggiornare la vostra cara licenza di Microsoft Office; il mondo open-source e la SUN ci offrono una grande alternativa completamente libera e gratuita, portabile su molti sistemi operativi. Con un pò di buona volontà il cambiamento vi sembrerà indolore e apprezzerete da subito i vantaggi di questa suite.