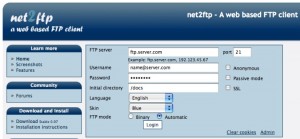Spesso, soprattutto se si gestiscono diversi siti web e si ha la necessità di caricare files esterni, ci si imbatte nella necessità di navigare nelle cartelle tramite il protocollo FTP .
Tuttavia non sempre è possibile utilizzare un client FTP dedicato (come SMARTFtp su Windows o Cyberduck su Mac OSX) perchè non si ha la possibilità di installare software su altre macchine, per la presenza di Firewall oppure, fenomeno un pò più raro ma abbastanza fastidioso, alcuni nomi di files sono tali da non essere riconosciuti dal sistema operativo del client (come nel caso di nomi di files con vocali accentate non riconosciute da Mac OSX).
Si può ovviare a questo problema utilizzando il servizio gratuito offerto dal sito www.net2ftp.com .
E’ sufficiente infatti inserire i propri dati di accesso come indicato nell’esempio di seguito:
Una volta abilitati si entrerà nelle cartelle desiderate e si potranno eseguire le operazioni più varie, tra cui:
- Creazione, copia, spostamento, cancellazione, download, rinominazione, ricerca, assegnazione dei permessi di singoli files o cartelle
- upload di files tramite plugin flash o javascript, installazione di software di terze parti (se permesso dal webserver)
- comandi personalizzati FTP direttamente al server
Strumento molto utile e già testato 🙂