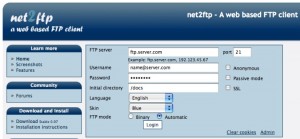PREMESSA: Questa guida si rivolge a coloro che hanno già installato in precedenza il server Apache e i moduli PHP e MySQL in quanto non si sofferma sulle spiegazioni dei passaggi da effettuare, comprimendo molte operazioni per risparmiare tempo e lavoro, disorientando probabilmente gli utenti inesperti. Per chi fosse alle prime armi con gli strumenti sopracitati è fortemente consigliato leggere la guida di Saibal su FreePHP.html.it in quanto molto più utile per apprendere il funzionamento di questi tool.
Il test di questa guida è stato effettuato su Windows 2000 e Xp senza riscontrare alcun problema.
1. SCARICATE I PACCHETTI NECESSARI
Apache: 1.3.33 [5 MB – aggiornata al 19 settembre 2005, per la guida utilizzerò la versione 1.3.x] – Elenco versioni binarie
PHP 4: 4.4.0 [6,8 MB – aggiornata al 19 settembre 2005, per la guida utilizzerò la versione 4.x] – Pagina ufficiale download
MySQL 4: 4.0.26 [26 MB – aggiornata al 19 settembre 2005, per la guida utilizzerò la versione 4.0.x] – Pagina ufficiale download v. 4
(Ovviamente i link si riferiscono alle versioni stabili, e non ai vari beta-test o Relase Candidate)
2. INSTALLATE APACHE, PHP, MYSQL
Apache: Aprire il file scaricato, accettare la licenza, e cliccare sempre su Next. Nelle “Server information” impostate quello che volete nel “network domain” e in “server name”. Nell’ admin Email mettetici l’indirizzo vostro. Selezionate “Run as a service for all user” e andate avanti; infine selezionate come setup il Complete, sempre avanti nell’installazione fino a Finish.
PHP: decomprimere il file scaricato in una cartella “comoda”, come ad esempio C:; si creerà C:php-4.4.0-Win32. Rinominatela in C:PHP; Copiate il file php.ini-dist in C:Windows (c:winnt40 o c:winnt per chi ha Windows NT/2000/XP), rinominatelo in php.ini e apritelo (utile in seguito per la configurazione); cercate infine il file php4ts.dll e copiatelo in C:WindowsSystem (C:WinntSystem32 per chi ha Windows NT/2000/XP).
MySQL: Scompattare lo zip in una cartella qualsiasi e lanciare il file Setup.exe; installate facendo attenzione ad impostare la cartella di MySQL ( C:MySQL ) e scegliete il setup Typical.:
3. CONFIGURATE APACHE, PHP, MYSQL
Andate nel menu START > Programmi > Apache HTTP Server > Configure Apache Server > Edit the Apache httpd.conf e si aprirà il file di configurazione; a questo punto:
- Cercate la stringa #LoadModule unique_id_module modules/mod_unique_id.so e nella riga sottostante inserite LoadModule php4_module C:/PHP/sapi/php4apache.dll (ovviamente potete cambiare il percorso della cartella del PHP)
- Cercate la stringa AddModule mod_setenvif.c e subito sotto inserite AddModule mod_php4.c
- Nel caso abbiate anche installato IIS potrà esserci un conflitto di porte tra il server Microsoft e Apache; per ovviare cercate la stringa Port 80 e sostituitela con Port 81
- In questa guida verrà utilizzata come cartella contenente i documenti da far riconoscere al server C:Sito.
Cercate quindi nel file la stringa DocumentRoot e al posto di “C:/Programmi/Apache Group/Apache/htdocs” inserite la vostra cartella (in questo caso sostituirò la stringa con “C:/Sito”).
Poco più sotto cambiate la stringa <Directory “C:/Programmi/Apache Group/Apache/htdocs”> con la cartella scelta prima (in questo caso la stringa sarà <Directory “C:/Sito”>)
- Cercate la stringa <IfModule mod_dir.c> e cambiate la directory index da DirectoryIndex index.html a DirectoryIndex index.php index.html index.htm index.php3 index.phtml o con i nomi dei file che volete far riconoscere automaticamente ad Apache
- Cercate infine la stringa AddType application/x-tar .tgz e subito sotto inserite AddType application/x-httpd-php .php e AddType application/x-httpd-php .php3
Salvate e chiudete il file httpd.conf .
Andate ora nel file php.ini precedentemente aperto:
- Cercate la stringa ; cgi.force_redirect configuration below e in quella immediatamente successiva impostate il doc_root con la cartella contenente i documenti di Apache (in questo caso sarà doc_root = “C:/Sito”)
- Cercate la stringa [MySQL]; in questa sezione sono contenuti i parametri di MySQL. Impostateli come segue:
mysql.default_port = 3306
mysql.default_host = localhost
Salvate e chiudete il file php.ini.
Aprite ora la cartella di MySQL ( ad ex C:MySQL se l’avete installato li) ed apriamo la sottocartella bin.
Per comodità create un link sul desktop al file winmysqladmin.exe che rappresenta lo strumento di amministrazione.
Eseguiamo il file e al primo avvio dobbiamo specificare nome utente e password (che saranno i dati di accesso al database, quindi da ricordare) e diamo l’ok. Apparirà un semaforo verde nella barra delle applicazioni, quindi non si sono riscontrati problemi.
Per visualizzare le informazioni cliccate con il tasto destro sul semaforo nella trayicon e poi su Show Me. Per chiudere il tool non cliccate sulla X ma andate sul menu del tasto destro, poi su Winnt (o Win 9x) e cliccate su Shutdown this tool.
4. CONCLUSIONI
Siamo arrivati in fondo. L’ultima operazione da fare è controllare se l’installazione dei pacchetti ha avuto un buon esito.
Andate su START > Programmi > Apache HTTP Server > Control Apache Server > Restart per riavviare il server Apache con le nuove impostazioni. Se non sono stati visualizzati messaggi di errore potete controllare le vostre pagine raggiungendole dall’indirizzo http://localhost/ (oppure http://localhost:81/ nel caso abbiate installato anche IIS e quindi precedentemente configurato la nuova porta di Apache ad esempio sulla 81).
Spero che questa rapida guida possa semplificare il lavoro e ridurre i tempi a chi, come me, è costretto a reinstallare tutto il set di sviluppo su diversi computer e non può ricordare esattamente tutti i passaggi :-).